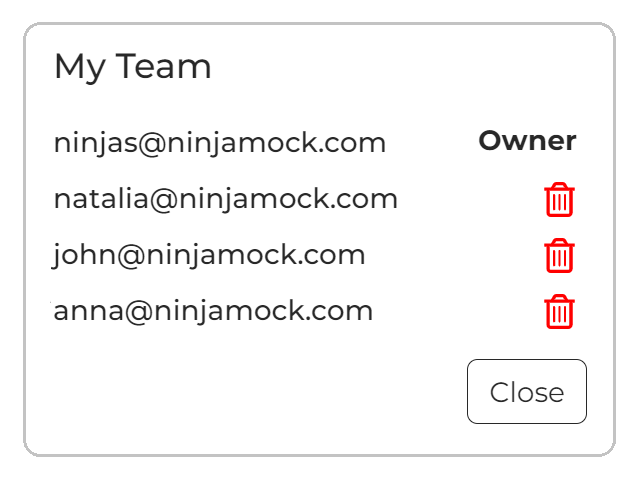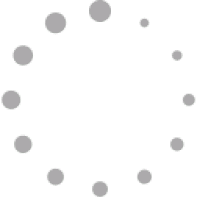Collaboration
Invite
Invite team members to work in your spaces.
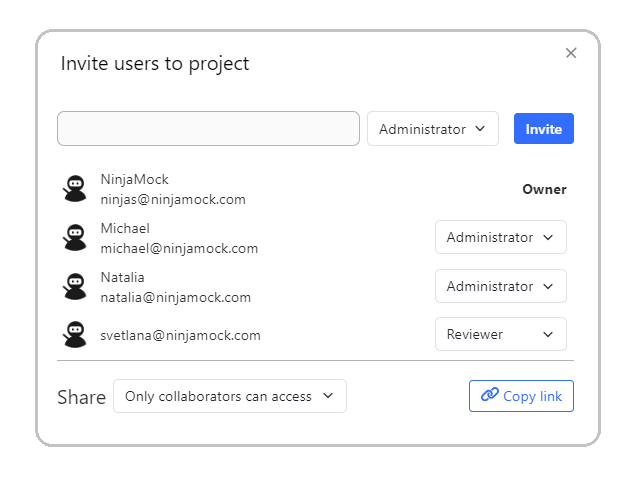
Coworking
Cowork with your teams members with help of real-time visualizations.
Comments
Write, reply, resolve or delete comments in your project.
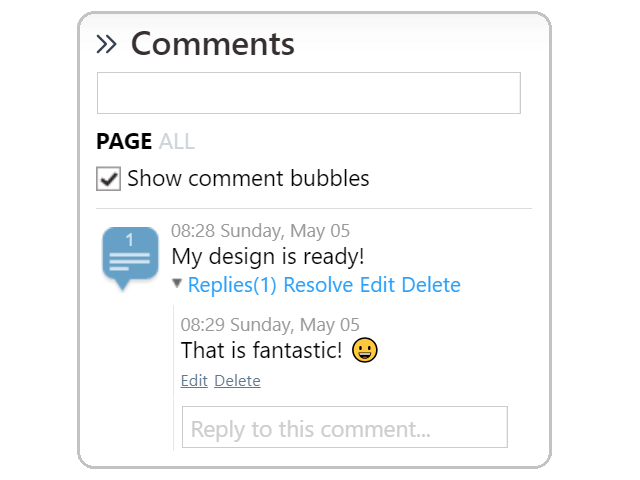
Team
List the members of your team at any time.